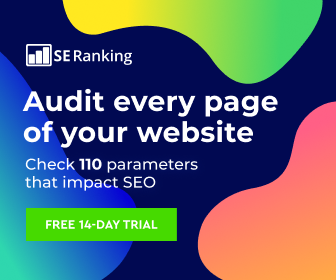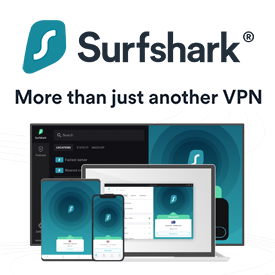L’estrena de la pel·lícula 300, basada en la novel·la gràfica de Frank Miller, va causar cert rebombori. D’una banda, els seguidors del dibuixant no acabaven d’estar d’acord amb el producte final; d’una altra, hi havia qui acusava la pel·lícula d’amagar certa ideologia. Però el que tothom destacava era l’impressionant tractament gràfic de les imatges.
Ara fa temps que no veig la pel·lícula, però el record que en tinc és d’unes imatges grogoses, amb el color vermell molt destacat, i amb les textures molt marcades.
Existeixen alguns tutorials i algunes accions per a intentar imitar l’aspecte gràfic del film. Cap m’ha acabat de convèncer, així que he decidit fer un tutorial barrejant-ne dos o tres, a l’espera d’obtenir un resultat final satisfactori.
Com sempre, necessitem una foto, on destaqui el color vermell. Com que tenia la capa a la tintoreria i la llança a esmolar, vaig posar-me roba d’aquest color i vaig anar a fer-me quatre fotos vestit casual.

Com que haurem de fer bastants passos, aprofitarem l’avinentesa per a crear una acció. Abans de començar a fer res, però, ens hem de descarregar aquest fitxer, que està extret del tutorial de dzoom.es.
Quan el tinguem descarregat, podem començar.
Primer de tot, hem de crear l’acció. Per a fer-ho, anem a la finestra d’accions, i a la part de baix cliquem sobre la icona amb forma de carpeta Create New Set. Això ens crearà una nova carpeta d’accions, li posem el nom que vulguem, i després cliquem sobre la icona amb forma de full Create New Action. També li podem posar el no que vulguem, 300 és bastant encertat. I ara ja podem prèmer el botó de REC.
El primer que farem és duplicar la imatge (suposem que la teniu oberta): Image -> Duplicate… Ara ja ens podem equivocar tant com vulguem.
A la nova imatge, dupliquem el fons. Per a fer-ho, arrastrem la capa Background sobre el botó Create a New Layer (també té forma de full). I ara dupliquem una de les dues capes que tenim, la que us faci més ràbia. A la que ens quedi més amunt li posem per nom Color, i a la del mig l’hi posem Sípia.
El següent pas és ocultar la capa Color, marquem com a activa la capa Sipia, i la desaturem: Image -> Adjustments -> Desaturate.
Tenint seleccionada la capa Sípia, creem una capa d’ajustament de corves: Layer -> New Adjustment Layer -> Curves…, i li posem per nom Corbes. Des de la finestra de corbes, carreguem el fitxer que hem descarregat al principi: Load Preset… Anem a la capa Color, la fem visible, i li canviem el blending a Multiply, amb una opacitat del 50%.
Creem una capa de contrast: Layer -> New Adjustment Layer -> Brigthness/Contrast, l’anomenem Contrast, i posem el contrast a 15.
Creem una capa Layer -> New Adjustment Layer -> Hue/Saturation, l’anomenem Saturacio, i posem els següents valors:
- per a Reds: Hue: 0, Saturation: 60, i Lightness: 0
- per a Yellows: Hue 0, Saturation: -10, i Lightness: 0
Segons la intensitat que vulguem de vermell, posarem la saturació a Reds més o menys elevada.
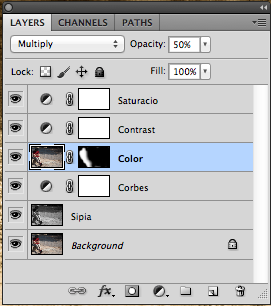
Arribats en aquest punt, haurem de pintar una miqueteta a mà. Creem una màscara a la capa Colors: seleccionem aquesta capa, i cliquem l’icona Add Layer Mask (quadrat gris amb una rodona blanca). Seleccionem aquesta màscara, seleccionem un pinzell, i pintem amb negre el fons de la foto, per a desaturar-lo (en el meu cas, he pintat tota la foto menys el tros on apareixo).
Com que tenim moltes capes, i ja no les hem de modificar més, unim-ne unes quantes. Per a unir una capa amb la de sota, seleccionem la capa a unir, i fem CMD + E (CTRL + E en equips windows). L’ordre amb la que ho hem de fer és el següent: primer, Corbes; segon, Color; tercer, Contrast; i finalment, Saturacio.
Si ho hem fet bé, ens hauran quedat dues capes: Background (que podem eliminar si volem), i Sipia. Dupliquem Sipia, i la desaturem (ara amb Shift + CMD/CTRL + U). Dupliquem la capa desaturada, i aquesta la invertim: Image -> Adjustments -> Invert o bé CMD/CTRL + U. Canviem el blending de la capa invertida a Color Dodge, i a aquesta mateix capa hi fem un Filters -> Blur -> Gaussian Blur, amb un valor suficientment alt com per a que ens dibuixi la fotografia. Unim aquesta capa amb la de sota, i la canviem a Multiply, al valor que nosaltres ens agradi. Com que m’agrada que resaltin les ombres, l’he deixat al 100%. Com més fosca sigui la imatge que creem amb el Gaussian Blur, més fosca serà la imatge final.
Si trobem que el vermell encara ens ha quedat una mica apagat, creem una nova capa d’ajustament: Layer -> New Adustment Layer -> Selective Color, amb els següents valors per al color vermell: Cyan: -100, Magenta: -30, Yellow: -10.
I finalment, hi afegim una mica de soroll, a la capa Sipia: Filter -> Noise -> Add Noise…, jo hi he posat un 3%. Ja podeu clicar STOP a la finestra de les accions.
I el resultat és aquest:

Si trobeu el procés massa enfarragós, no patiu, aquí teniu l’acció tota complerta.